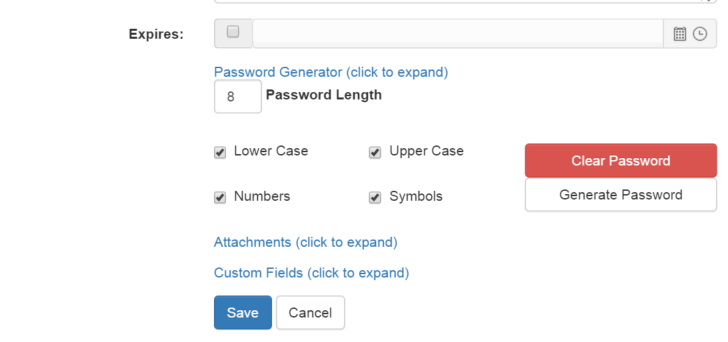Password Generation and Password Profiles
Discover how Pleasant Password Server will enhance KeePass for business
(Web Client)
The Pleasant Password Server web client provides the capability to create password profiles and auto-generate Strong Passwords based on select criteria.
Paired with the convenience of storing your passwords, so you don't have to remember them, you can now have incredibly secure passwords with very little effort.
Both the web client and the KeePass for Pleasant client provide password generation. For the desktop client: see KeePass Password Generation (external link).
Password Profiles:
-
are useful for generating many passwords with the same criteria (length, lower case, numbers, etc.).
Password Generator:
-
is useful for the one-time creation of a secure password.
Supported Criteria:
Pleasant Password Server supports the following criteria for password generation:
- Length - this value will dictate the exact number of characters used in the password
- Upper Case - will cause the generated password to include at least 1 Upper Case alphabetic character (A - Z)
- Lower Case - will cause the generated password to include at least 1 Lower Case alphabetic character (a - z)
- Numbers (Digits) - will cause the generated password to include at least 1 number (0 - 9)
- Symbols - will cause the generated password to include at least one symbol (`~!@#$%^&*()-_=+[]{}\|;:' ",<)
Password Profiles
The Password Profiles allow the generation of multiple passwords using the same Criteria, and provide the capability to re-use specific password criteria.
Creating a Password Profile: The Password Profiles can be managed from:
- The main Navigation menu -> "Password Profiles".
Add a new Password Profile by clicking "Add new record". Name the Profile and set the desired criteria.
These profiles can be edited and deleted as needed.
Editing a Password Profile: does not affect existing passwords, only future passwords generated using the profile.

Using a Password Profile: Once a Password Profile is created, they can be used to generate a password for any entry via the:
- Actions menu on an entry -> Click Edit -> Click and expand the key button menu for "Generate using a password profile" -> Select the Profile you want the password to be generated from.
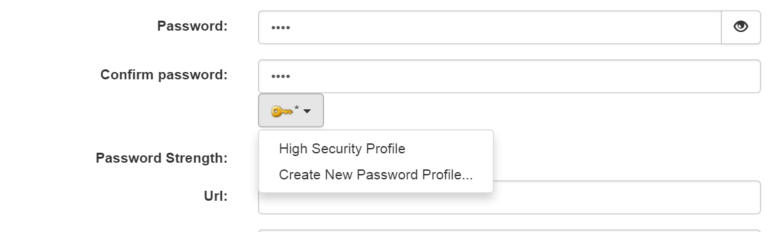
Note: You will still need to Save the Entry settings to save the generated password.
Password Generator
If you are looking for a one-time password generation for a specific entry that you do not intend to reuse, the Password Generator will be more applicable to your needs.
The Password Generator is accessed from the:
- Actions menu on an entry -> Click Edit -> Click and expand the menu for "Generate using a password profile" -> Select Custom
- From here you can configure your criteria
- Click "Generate Password" button to populate the Password fields with your randomly generated password
- Save the Entry to save the generated password