User Access Basics
Website Documentation for your KeePass Password Safe and Pleasant Password Server
The following outlines the basic steps needed to use Pleasant Password Server, and to securely share access to passwords with other users.
Have Questions? Contact Us!
Related Topics:
Sections:
- Logging into the Website
- An Overview of User Permissions
- Create a Folder
- Add an Entry
- Add a New User
- Grant User Access
- Create a Role
- Grant Access to a Role
- Add a User to a Role
- Methods of Accessing your Passwords
Logging onto the Website
Pleasant Password Server is accessible to both users and admin via web browser using the following URL:
-
https://HOST_NAME:PORT_NUMBER
The default URL from the server itself is:
-
https://localhost:10001
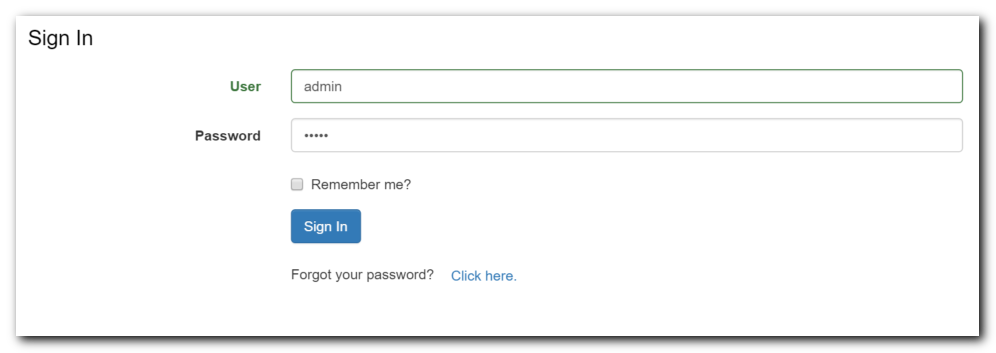
An Overview of User Permissions
- Folders & Entries are created
- Access is added on a Folder or Entry directly:
- for a User or a Role shared by many users.
- assigning a Level of Access, such as:
- Read-Only - allows read-only access
- Full - allows full access
- Full + Grant - allows full access, allows granting this permission to other users
- etc.
- (Advanced) Users and Roles can be synchronized with your existing user directory:
- Imported to automatically from an Active Directory/LDAP to match your directory Groups permissions.
For an Example Folder Structure, see the related links at the top of the page, for further details on structuring your folders with user and administrative access.
Note: You must be logged in as admin with the Administration role to complete these next steps.
1. Create a Folder (Group)
Home
- Root -> Folder Actions -> Add Folder
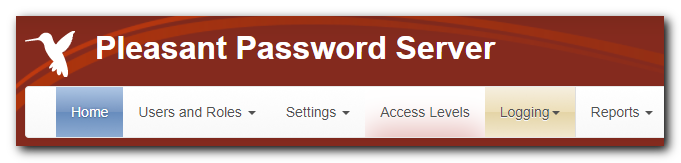
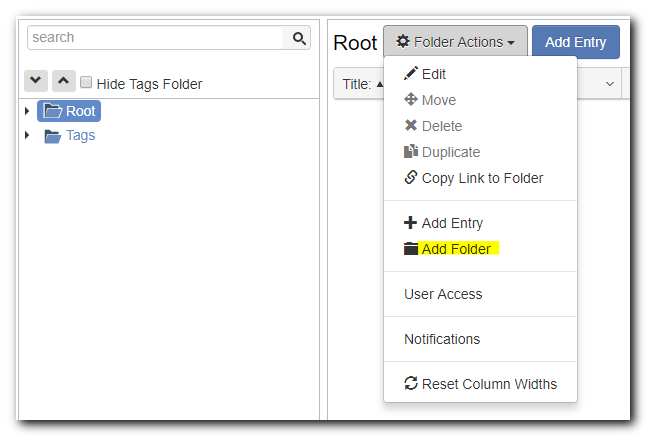
2. Add a Credential (Password)
Home
- Select Folder -> Add Entry
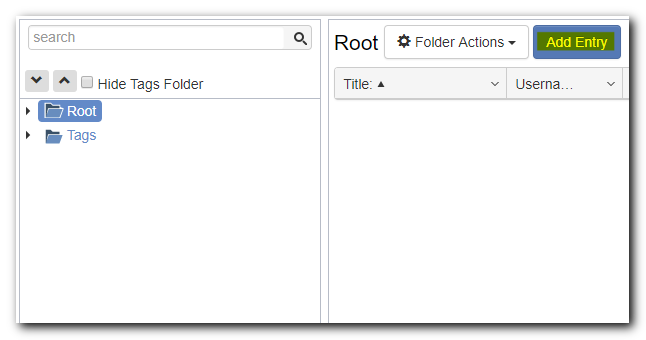
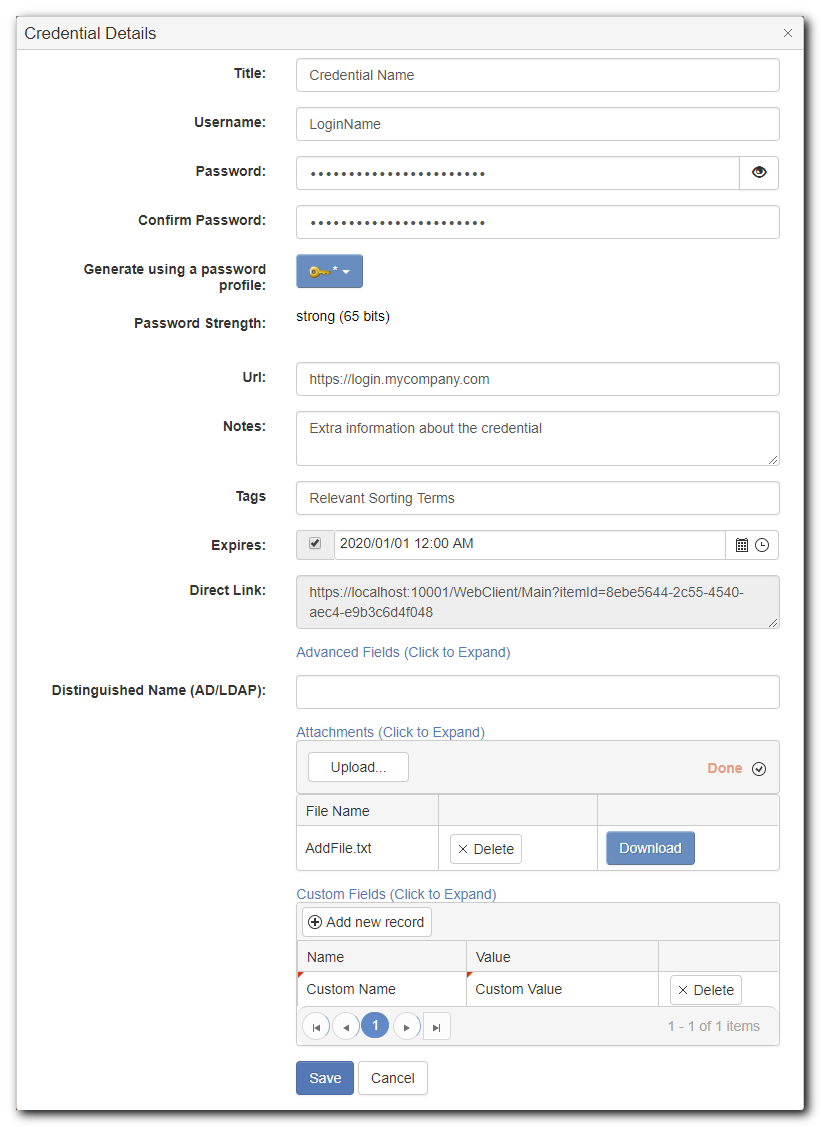

3. Add a New User
Users and Roles -> Manage Users
- Add New User
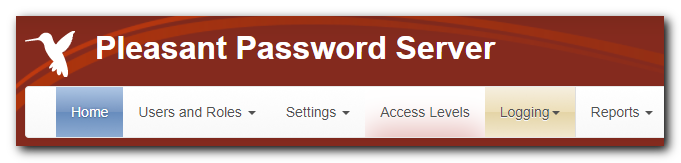
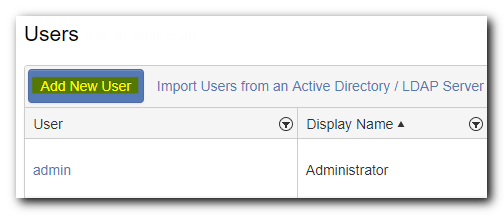
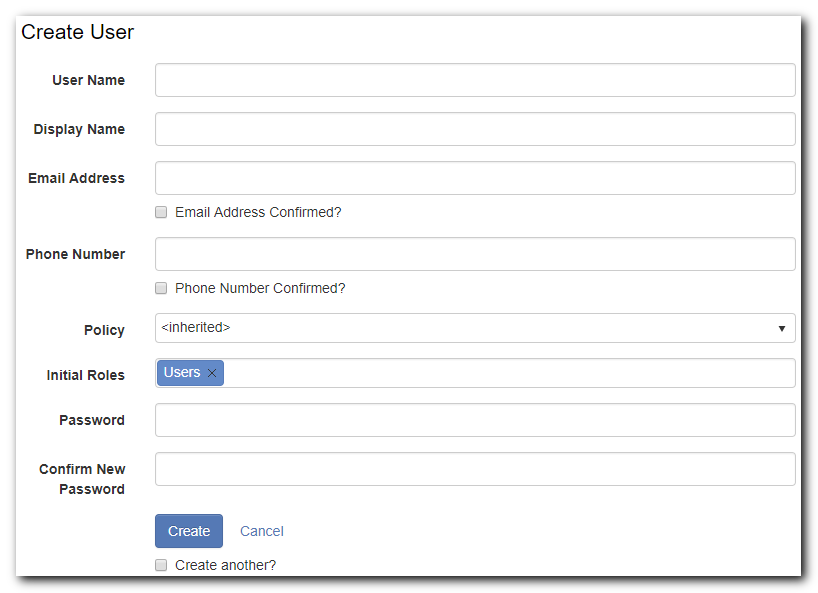
4. Grant User Access to a Folder/Credential
Home
- Select a Folder or Credential
- Click Actions, or, Folder Actions -> User Access
- Access for User -> Select User -> Select Access Level -> Add -> Close
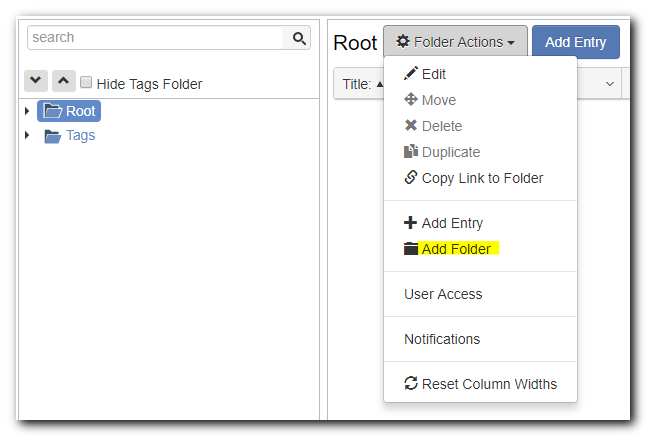
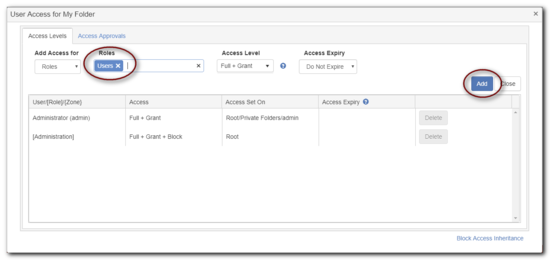
5. Create a Role
Users and Roles -> Manage Roles
- Add New Role
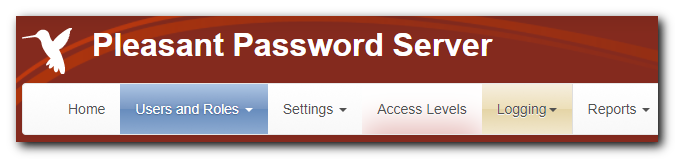
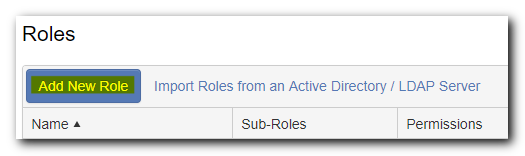
6. Grant a Role Access to a Folder/Credential
Home
- Select a Folder or Credential
- Click Actions, or, Folder Actions -> User Access
- Access for Role -> Select Role -> Select Access Level -> Add -> Close
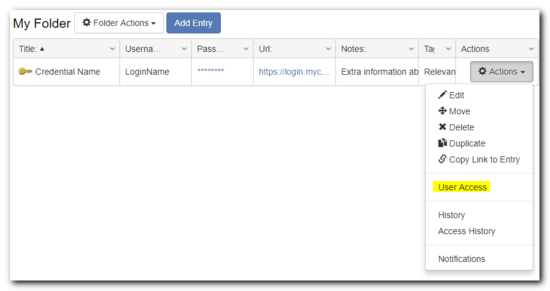
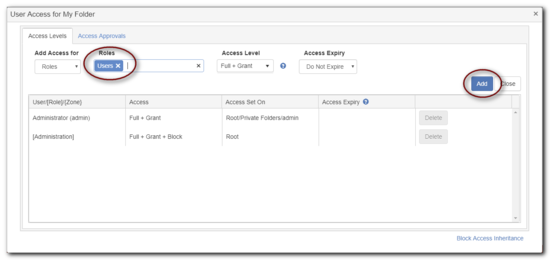
7. Add User to Role
Users and Roles > Manage Users
- Find User > Actions > Set Roles > Select Role > Set Roles
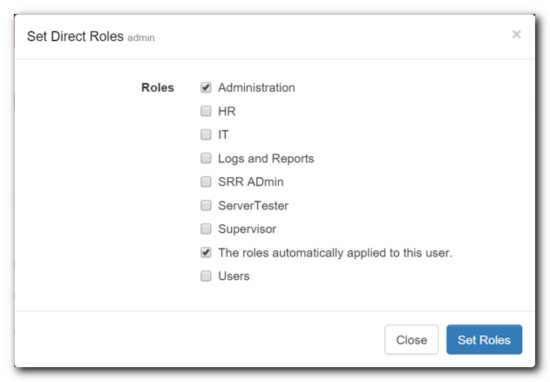
8. Access Credentials
Once a user has been granted access via a role or directly to a credential they have the choice of accessing Pleasant Password Server using:
Supported browsers: Chrome, Firefox, Edge, Internet Explorer 9+, Opera, Safari
Client Download
A desktop client for Windows.
A desktop client for Windows.
A desktop client for OS X.
Supported platforms: iOS, Android, Windows Phone
